Linux RAID
Here is what we are going to cover:
- Setup RAID 10 Array
- Replace a Drive
- Setting Up RAID 1 On The Root Disk
- Disk Health with Smartmon Tools
Use ZFS Instead: In the past I used Linux software RAID with ext4 for my personal NAS. I have since converted it to ZFS. I would recommend using ZFS if you care about your data. Take a look at these two related pages:
Assumptions:
- You are running Ubuntu 16.04 or 18.04
- Most commands on this page are run as root. You may want to use sudo instead.
Ubuntu Linux RAID 10 Array Setup
The Linux software RAID subsystem allows for the creation of really excellent RAID 10 arrrays. For these instructions we are going to assume you are running Ubuntu 16.04. If you are running another distro or version package names, etc. might be different but mdadm should function mostly the same.
To start, we want to make sure we install mdadm. We run apt-get update to get a fresh view of what is on the repo. We then install the mdadm package.
apt-get update
apt-get install mdadm
This will show relevant information about block devices on the system.
lsblk -o NAME,SIZE,FSTYPE,TYPE,MOUNTPOINT
This is what it looks like on my NAS after setting everything up.
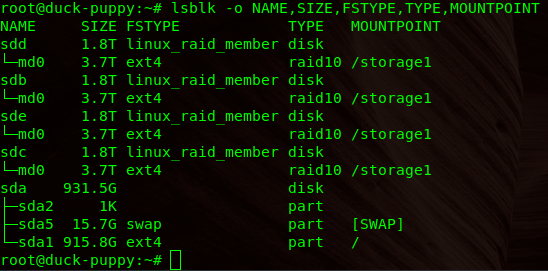
Create the actual array. Specify all four devices. Other numbers of drives are valid but we will use four for this example.
mdadm --create --verbose /dev/md0 --level=10 \
--raid-devices=4 /dev/sdb /dev/sdc /dev/sdd /dev/sde
As an alternative it is also possible to create a four drive array with only two disks. The other two can be added later. You would use the keyword ‘missing’ in place of the second and third disk.
mdadm --create --verbose /dev/md0 --level=10 \
--raid-devices=4 /dev/sdb missing /dev/sdc missing
Check the details of the array.
mdadm --detail /dev/md0
cat /proc/mdstat
Save everything to the config file. The path to this file might be slightly different on other distros.
mdadm --detail --scan | sudo tee -a /etc/mdadm/mdadm.conf
cat /etc/mdadm/mdadm.conf
Create the filesystem on the array and mount it.
mkfs.ext4 -F /dev/md0
mkdir /storage1
mount /dev/md0 /storage1
df -h
Add the mount to the fstab file.
echo '/dev/md0 /storage1 ext4 defaults,nofail,discard 0 0' >> /etc/fstab
Unmount the filesystem for now.
umount /storage1
df -h
Mount it with a single argument (relying on the fstab entry).
mount /storage1
df -h
You might want to change the ownership if it will be used by another user other than root. If you had copied data onto the file system from somewhere else, you might want to do this recursively.
cd /storage1/
ls -la
chown -R user1:user1 .
ls -la
If you had left two disks out, you can add them in when ready. Add the two missing disks with the following commands.
mdadm /dev/md0 --add /dev/sdb
mdadm /dev/md0 --add /dev/sdd
Watch them get synced.
mdadm --detail /dev/md0
cat /proc/mdstat
You can use mdadm for monitoring. The command can be daemonized and can send emails, etc. This isn’t a real monitoring solution. If the daemon were to die you would silently lose your monitoring.
mdadm --monitor /dev/md0
Linux RAID - Replace a Drive
Assume we have two partitions on the drive.
Check serial number:
smartctl -a /dev/sdb|grep -i serial
Mark the drive failed
mdadm --manage /dev/md0 --fail /dev/sdb1
Check the status:
cat /proc/mdstat
Remove from the array:
mdadm --manage /dev/md0 --remove /dev/sdb1
Same for other partition:
mdadm --manage /dev/md1 --fail /dev/sdb2
mdadm --manage /dev/md1 --remove /dev/sdb2
Shut the system down:
shutdown -h now
- Physically swap the disk.
- Boot the system.
Partition it the same as an existing disk in the array:
sfdisk -d /dev/sda | sfdisk /dev/sdb
Verify partition table:
fdisk -l
Add the new disk to the array:
mdadm --manage /dev/md0 --add /dev/sdb1
mdadm --manage /dev/md1 --add /dev/sdb2
Watch it syncing and wait until it is complete:
cat /proc/mdstat
mdadm --detail /dev/md0
Linux - RAID 1 On The Root Disk - Setup
Install the tools you need:
apt-get install mdadm rsync initramfs-tools
- Partition second disk with fdisk / cfdisk
- same size partitions as first in sectors
- type should be fd ( linux raid )
Add the second disk to array:
mdadm --create /dev/md0 --level=1 --raid-devices=2 missing /dev/sdb1
mdadm --create /dev/md1 --level=1 --raid-devices=2 missing /dev/sdb2
Format the second disk:
mkswap /dev/md1
mkfs.ext4 /dev/md0
Add this line to the end ( not sure why ):
echo "DEVICE /dev/sda* /dev/sdb*" >> /etc/mdadm/mdadm.conf
mdadm --detail --scan >> /etc/mdadm/mdadm.conf
Run this:
dpkg-reconfigure mdadm
Check status:
watch -n1 cat /proc/mdstat # watch disk sync status if syncing
Run a command to do the following:
- select both /dev/sda and /dev/sdb (but not /dev/md0) as installation targets
- installs bootloader on both drives
- rebuild init ramdisk and bootloader with raid support
dpkg-reconfigure grub-pc
Copy from old drive to new one:
mkdir /tmp/mntroot
mount /dev/md0 /tmp/mntroot
rsync -auHxv --exclude=/proc/* --exclude=/sys/* --exclude=/tmp/* /* /tmp/mntroot/
Edit your fstab file and swap sda or uid for raid disk:
vi /tmp/mntroot/etc/fstab
##/dev/sda1
##/dev/sda2
/dev/md0
/dev/md1
Boot from second disk:
- At the GRUB menu, hit “e”
- Edit your boot options. Just put (md/0) and /dev/md0 in the right places.
set root='(md/0)'
linux /boot/vmlinuz-2.6.32-5-amd64 root=/dev/md0 ro quiet
Once the system is booted up run either of these commands to verify that your system using the RAID device as expected:
mount
df -h
Look for something like this:
/dev/md0 on / type ext4 (rw,noatime,errors=remount-ro)
- Partition first disk with fdisk / cfdisk
- Use the same size partitions as second in sectors
- Make sure the partition types are set to fd ( linux raid )
Add original disk to the array:
mdadm /dev/md0 -a /dev/sda1
mdadm /dev/md1 -a /dev/sda2
Check status and watch it sync:
watch -n1 cat /proc/mdstat
Update grub so that you will use the RAID device when you boot from either disk.
update-grub # update grub - probably not needed
dpkg-reconfigure grub-pc # because grub update didn't do both disks
Shutdown your system:
shutdown -h now
- Remove second drive and test booting
You should see the second drive displayed as disabled:
cat /proc/mdstat # should show second drive as disabled
- Add the drive back and start up
Once the system is up you can add the devices back to the array if they are missing:
mdadm /dev/md0 -a /dev/sdb1 # add it back
mdadm /dev/md1 -a /dev/sdb2 # add it back
- Do the same for the other disk to make sure you can boot from both.
Enable periodic RAID Checks to keep the disks in sync. These are built into the package.
dpkg-reconfigure mdadm
You could also create a cron job that does the following:
echo "check" > /sys/block/md0/md/sync_action
You can learn more HERE.
Disk Health with Smartmon Tools
Update repo info and install Smartmon tools.
apt-get update
apt install smartmontools
Get a list of disks. Either way works.
fdisk -l|grep -i "Disk "|grep -v ram|grep -v identifier
lsblk -o NAME,SIZE,FSTYPE,TYPE,MOUNTPOINT
Check drive status.
smartctl -a /dev/sdb
Grep for errors.
smartctl -a /dev/sdb|grep -i error
Run a short test. This will run in the background and will take a few minutes. Once complete it will show in the smartctl -a’ output.
smartctl -t short /dev/sde
Wait a few minutes and check the drive again.
smartctl -a /dev/sdb
Configure smartd to run weekly SMART checks:
/etc/smartd.conf
/dev/sda -a -d ata -o on -S on -s (S/../.././02|L/../../6/03)
/dev/sdb -a -d ata -o on -S on -s (S/../.././02|L/../../6/03)
Linux Raid Partition Types
For MBR partition tables either of these partition types will work but I would go with FD so that the disks can be detected as RAID. There are arguments for using DA instead of FD ( see the link to kernel.org in the references section ).
- 0xDA for non-fs data
- 0xFD for raid autodetect arrays
For GPT you woulduse this:
- 0xFD00 on GPT
Good Resources
